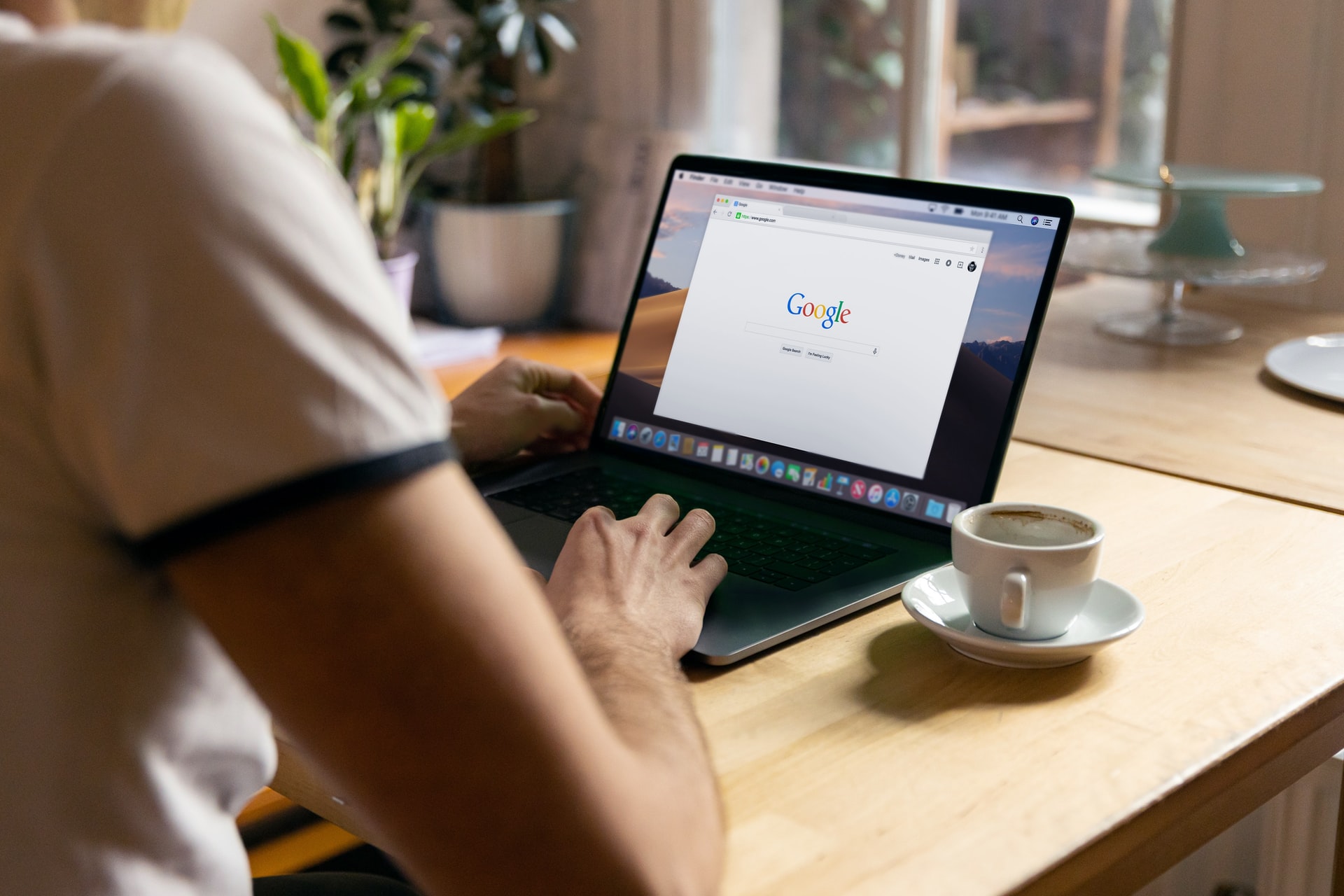この記事はこんな方におすすめです!
- Googleアドセンスに合格後に何をしたらいいか知りたい
- Googleアドセンス広告の貼り方を知りたい
- Cocoonでの広告の貼り方を知りたい
こんにちは、ゆかわ(@yukawa144)です。
Googleアドセンスの審査に合格して喜んでいるのも束の間、次は広告を設定する作業が待っています。
「審査に通ったら勝手に広告が表示されるんじゃないの?」
「もう広告を貼り付ける余力は残ってないよ……」
作業ばかりで面倒に感じてしまいますよね。
ですが、一度設定さえ済ませてしまえば全ての記事に広告を載せることができますので、あと少しだけがんばりましょう。
本記事では、WordPressテーマ【Cocoon】でのGoogleアドセンス広告の設置の仕方を紹介していきます。
もっとおしゃれなブログにしたいという方は、私が使用しているテーマ「SWELL」もおすすめです!

広告を貼る前に

さっそく広告の作成にとりかかりたいところですが、まずは簡単な設定を済ませてしまいましょう。
アドセンスの申請コード
Googleアドセンスの審査時に設定した申請コードは消してしまいましょう。
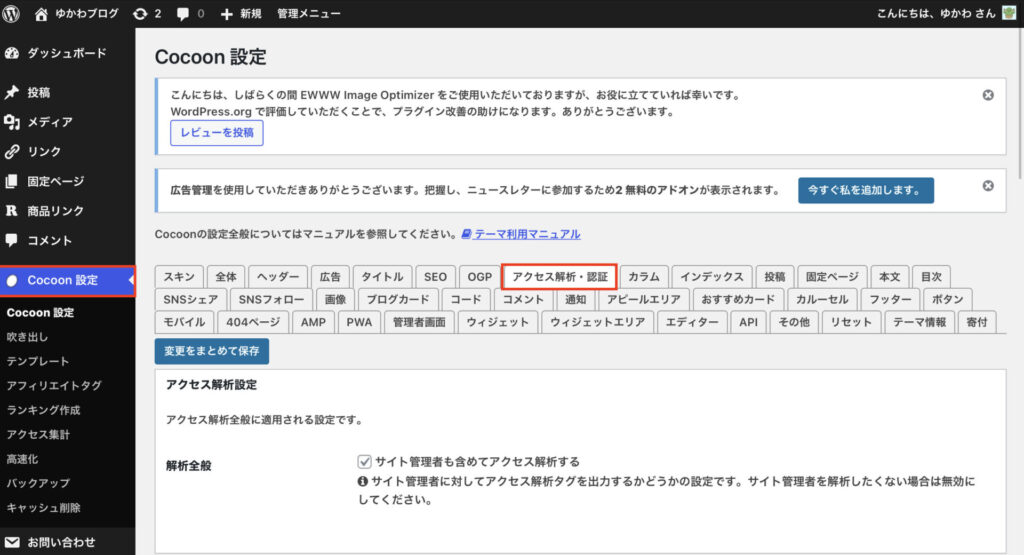
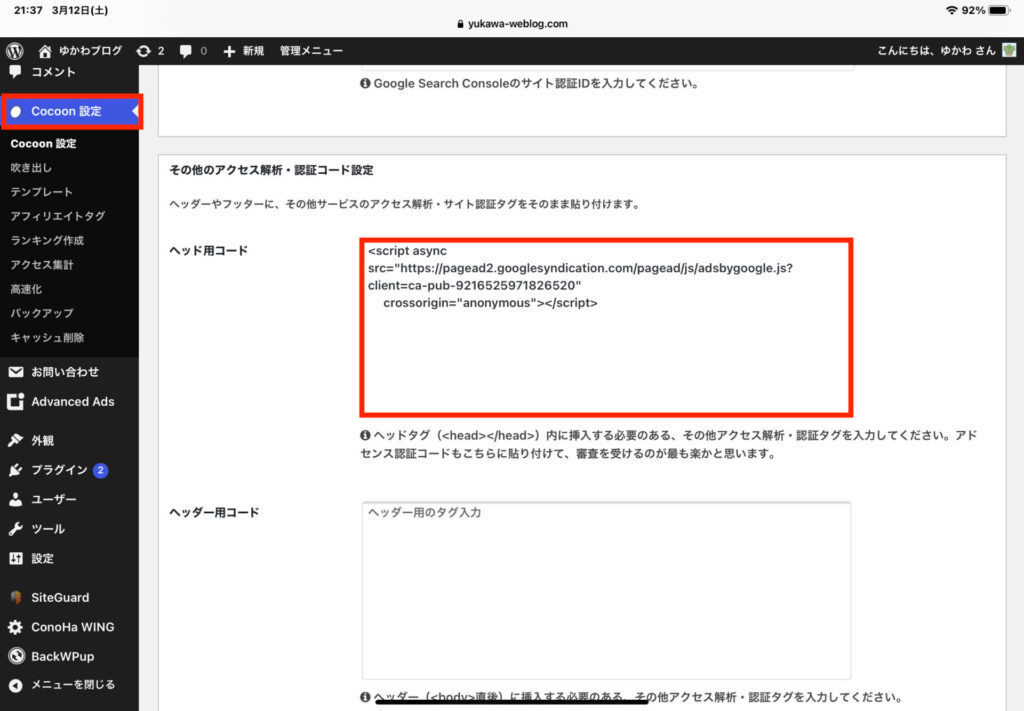
ads.txt ファイルの問題
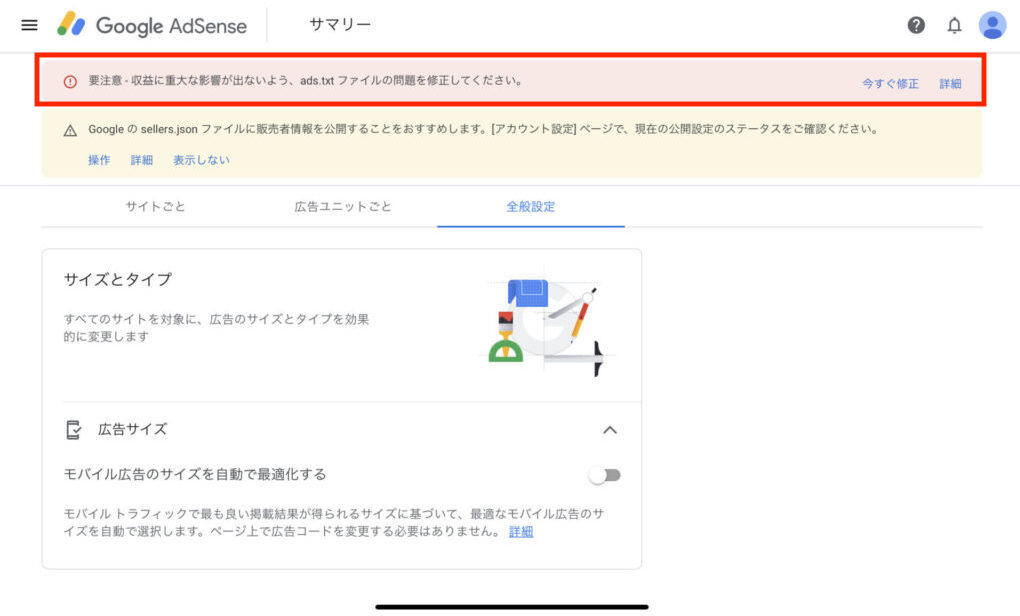
Googleアドセンスの審査に合格すると、「ads.txtファイルの問題を修正してください」と表示されてびっくりされた方も多いのではないでしょうか。
この修正は必須ではありませんが、自身のGoogleアドセンスの広告枠であることをきちんと証明することで不正利用を防ぐ役割があります。
簡単な手順で済ませることができますので下記サイト参考に修正していきましょう。
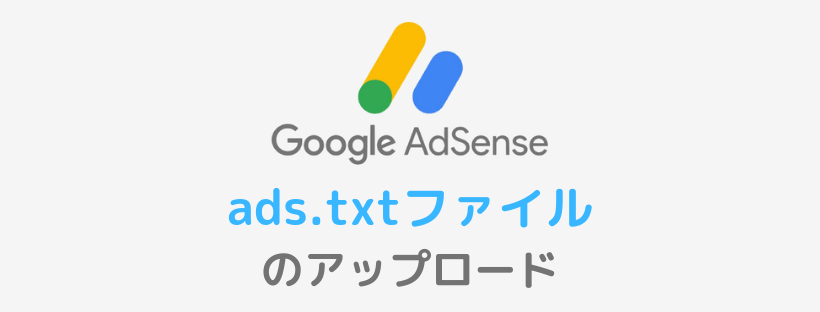
なお私の場合、プラグイン「Advanced Ads」をインストールし、初期設定を済ませたら表示されなくなりましたので参考までに。
sellers.jsonファイル
sellers.jsonとはGoogleアドセンスの販売者情報を広告主に対して公開するためのファイルとなります。
公開される情報は「氏名」「ドメイン名」「販売者ID」となります。
こちらも公開は必須ではありませんので個人情報を外部に漏らしたくない場合はそのままでよいでしょう。
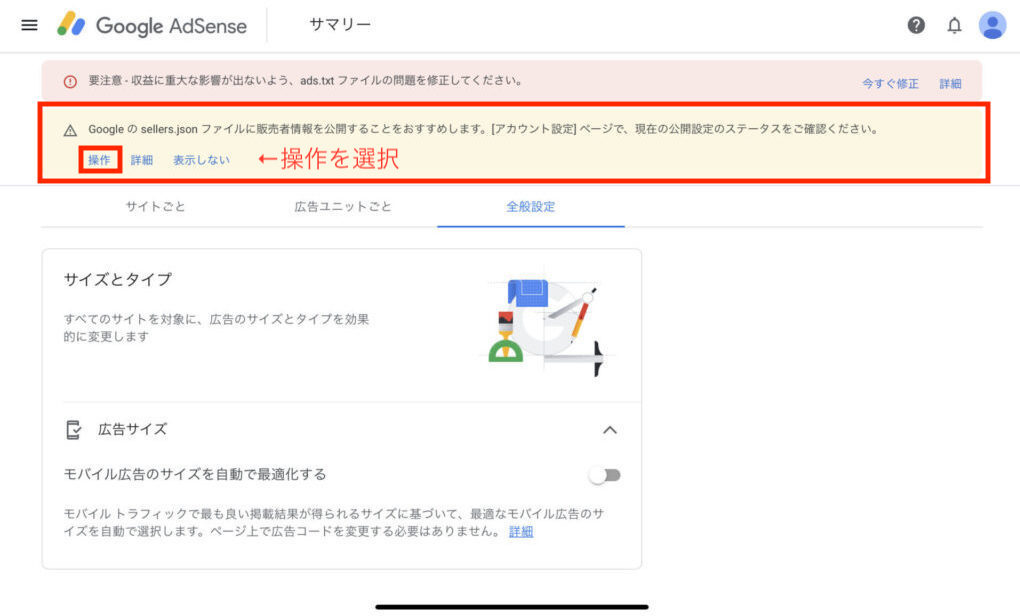
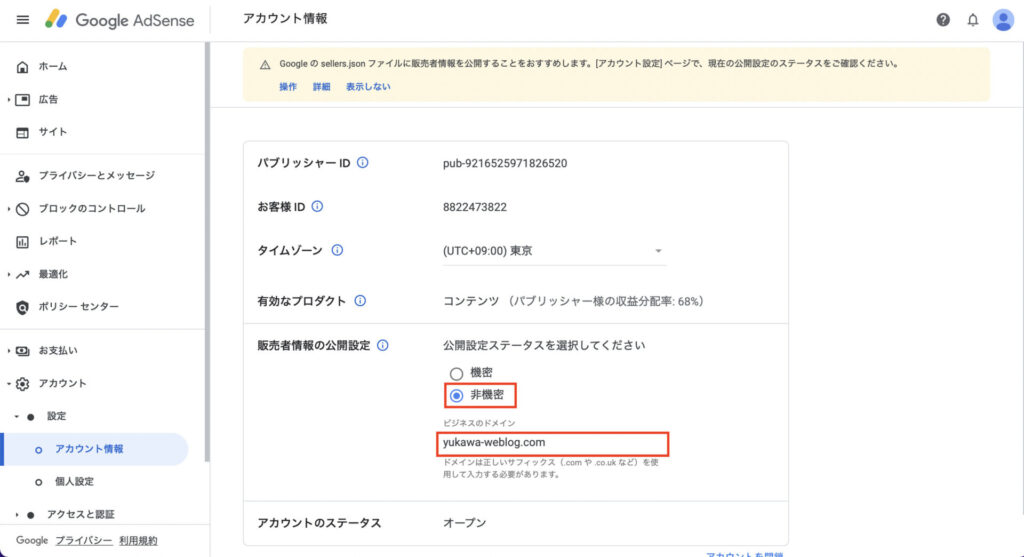
ドメインには「https://」は含まないようにしましょう。
広告の貼り方(Google AdSense 準備編)
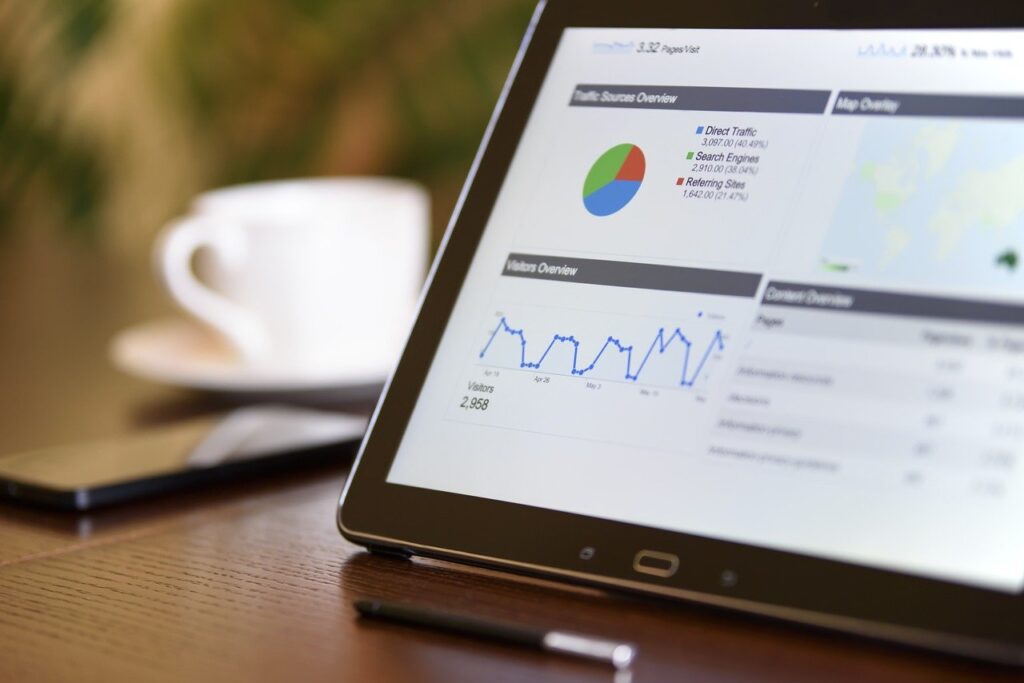
まずはGoogleアドセンスのページで掲載する広告を作成しましょう。
Google AdSenseにログインして、広告のプルダウンからサマリーを選択します。
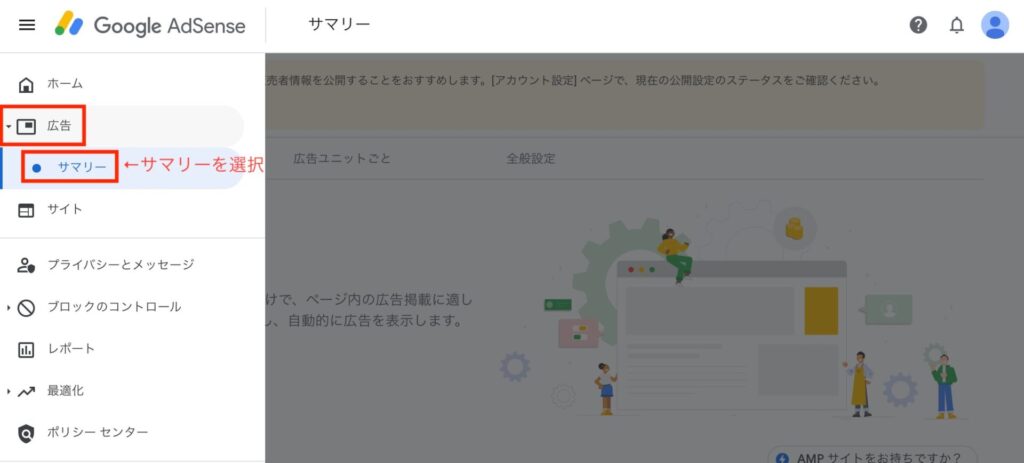
続いて「広告ユニットごと」のタブを選択して今回はディスプレイ広告を選択します。
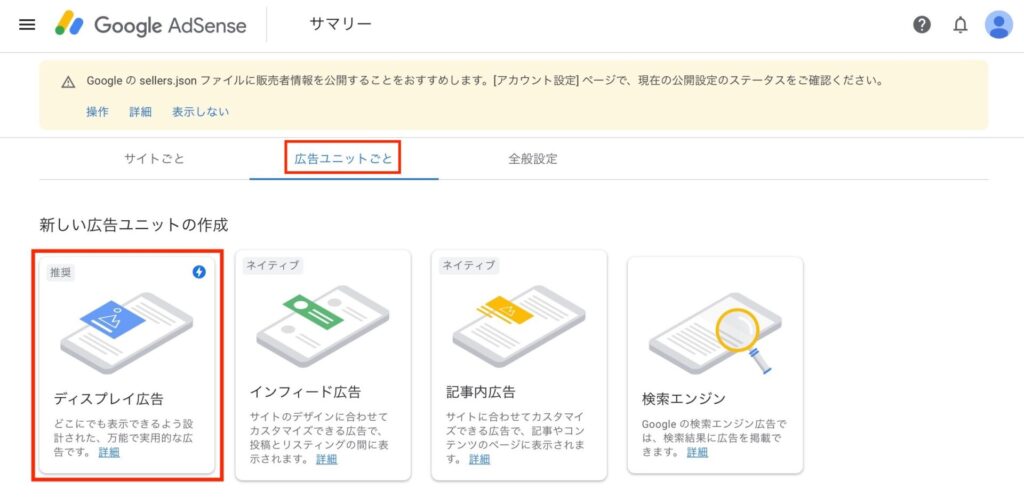
広告名を入力して左下の作成を選択します。
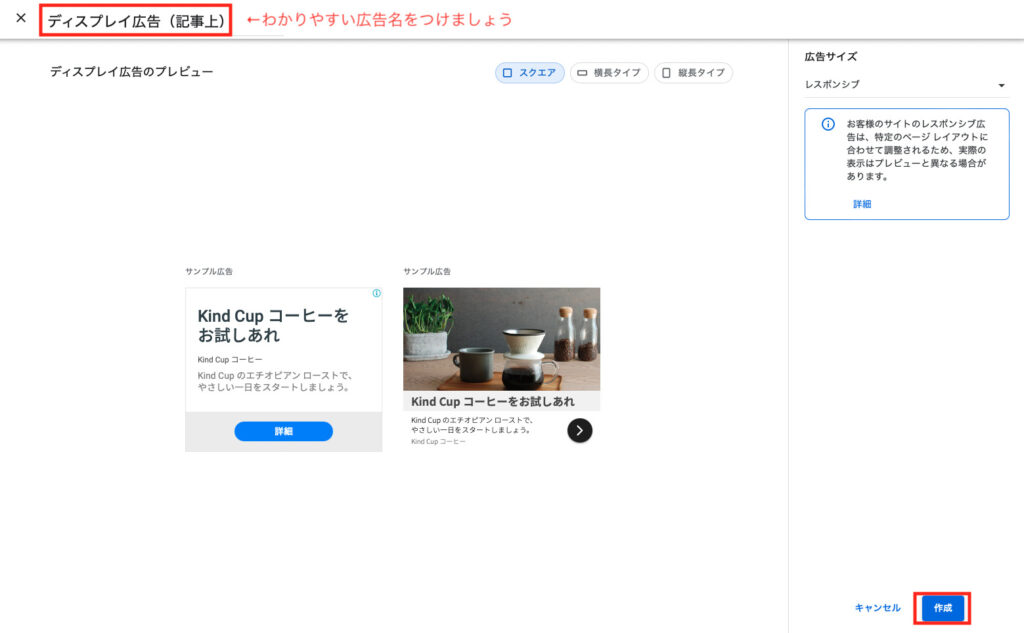
コードをコピーして右下の完了を選択する。
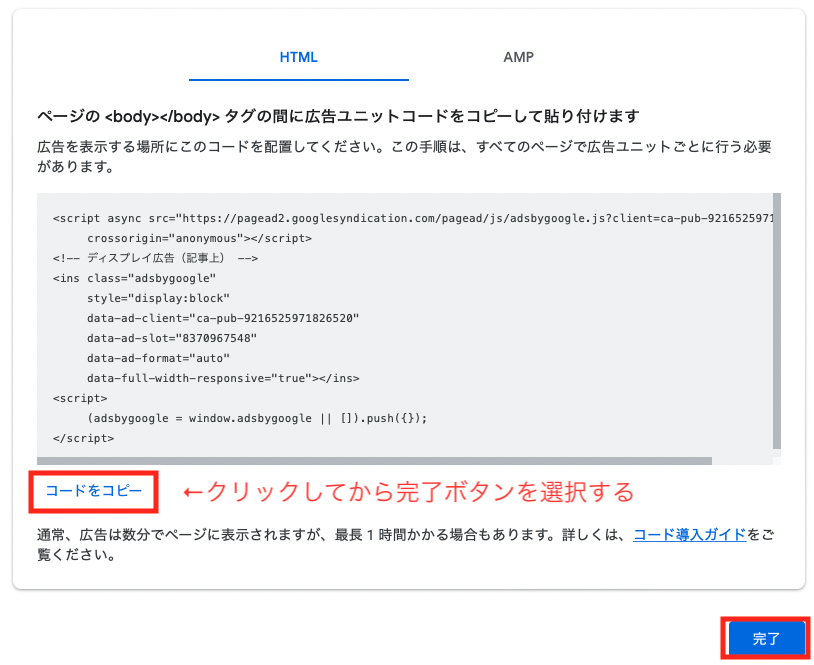

これで広告の準備は完了です!
広告の貼り方(WordPress Cocoon設定編)


次に「広告の貼り方(準備編)」で取得したコードをセットしていきましょう。
まずはWordPressのCocoon設定の広告タブにいきます。
広告ラベルは「スポンサーリンク」か「広告」のどちらかしか設定できませんので注意しましょう。
広告コードの欄に事前準備で取得した広告コードを貼り付けましょう。
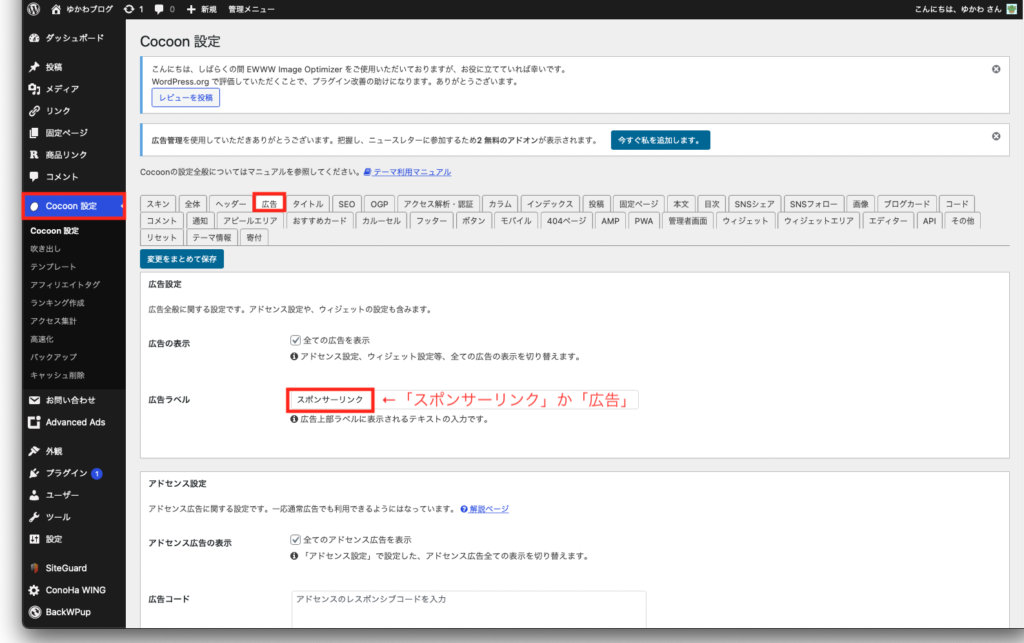
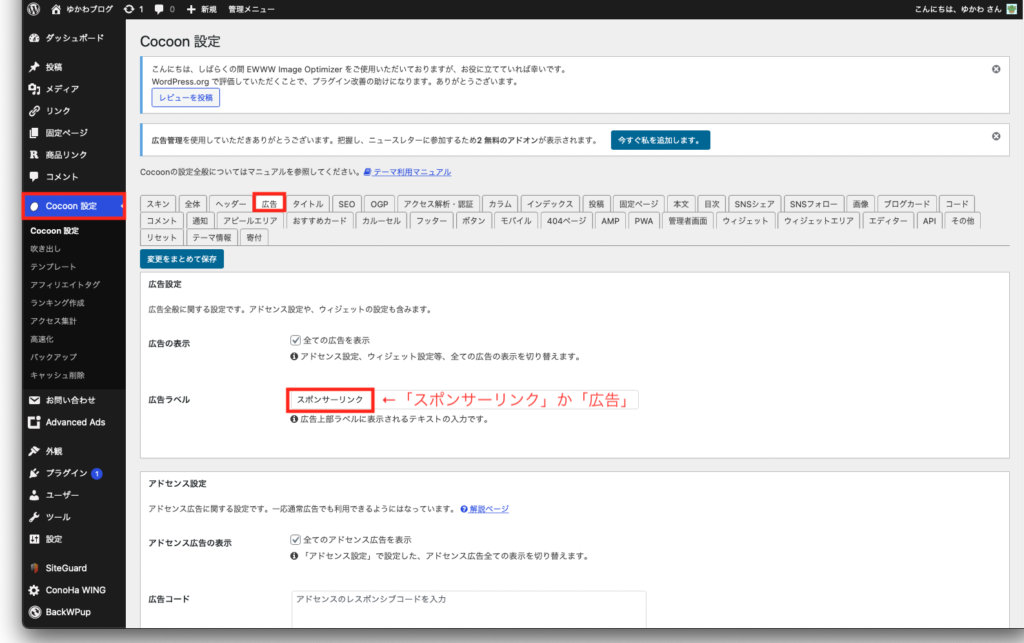
アドセンス表示方式は「アドセンス自動広告のみ利用」にチェックを入れるとGoogle側で自動的に広告の設置位置を決めてくれます。
一方、「マニュアル広告設定」であれば自分の好きな位置に広告を設置できますのでこちらにチェックを入れましょう。
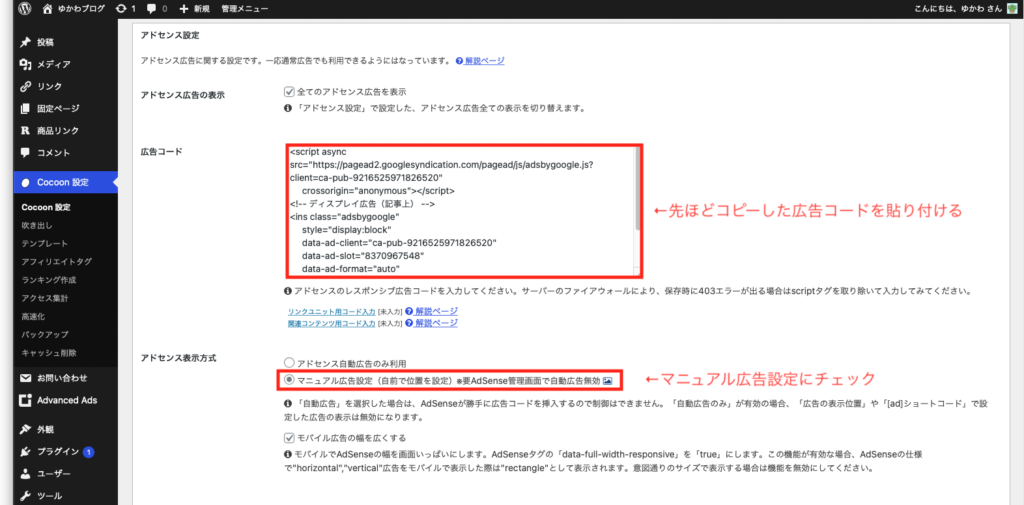
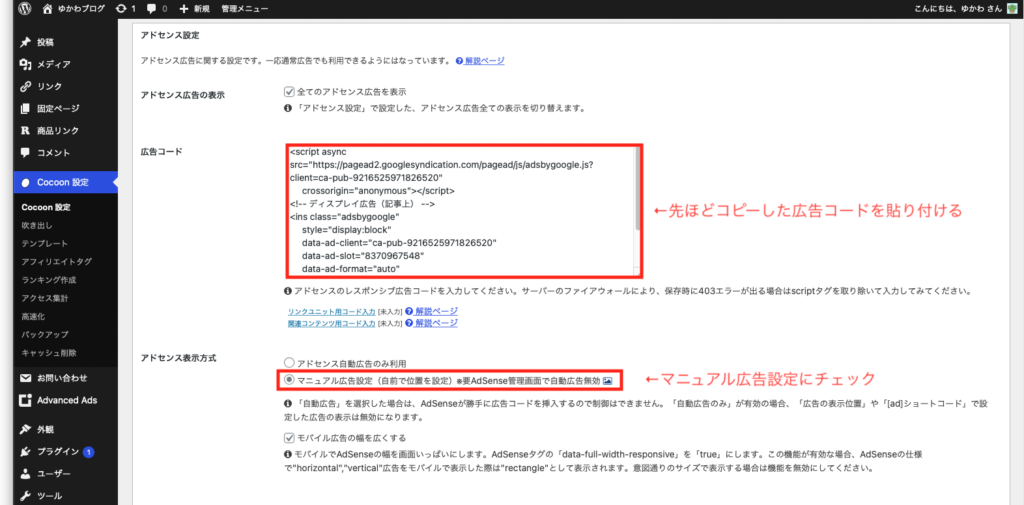
「アドセンス自動広告のみ利用」にチェックを入れた場合、意図していない場所に広告が表示されてしまい、記事全体のバランスを崩してしまう恐れがありますので注意しましょう。
広告の表示位置で広告を設定したい場所にチェックを入れましょう。
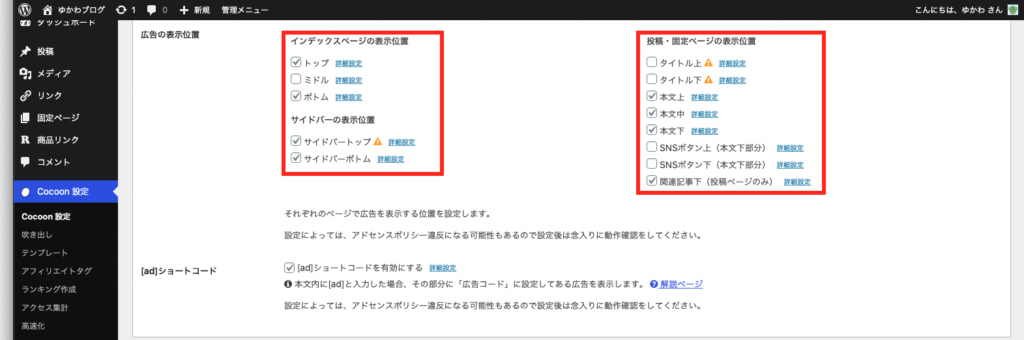
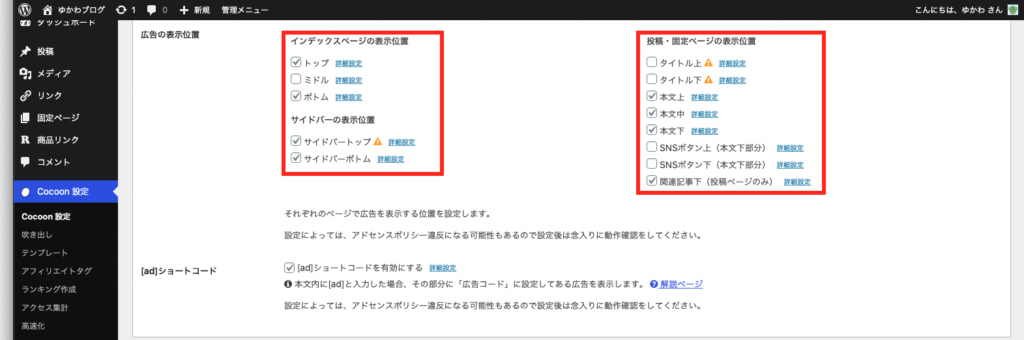
設定が終わりましたら一番下にある「変更をまとめて保存」を選択して完了です。
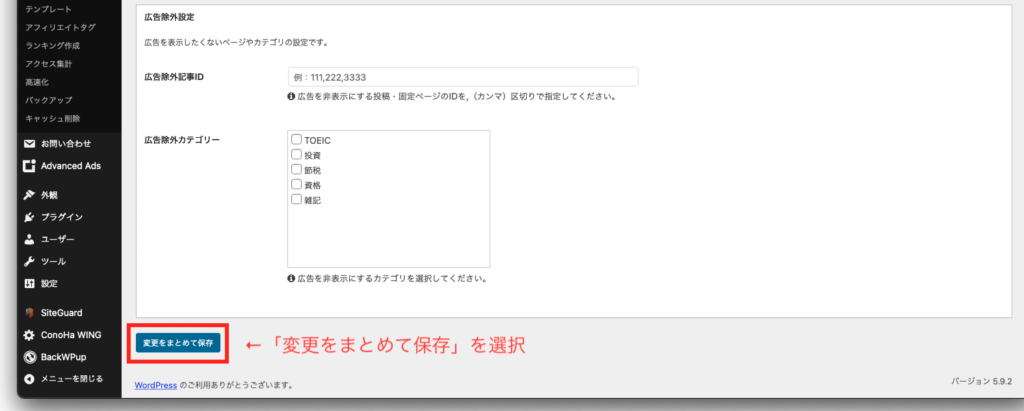
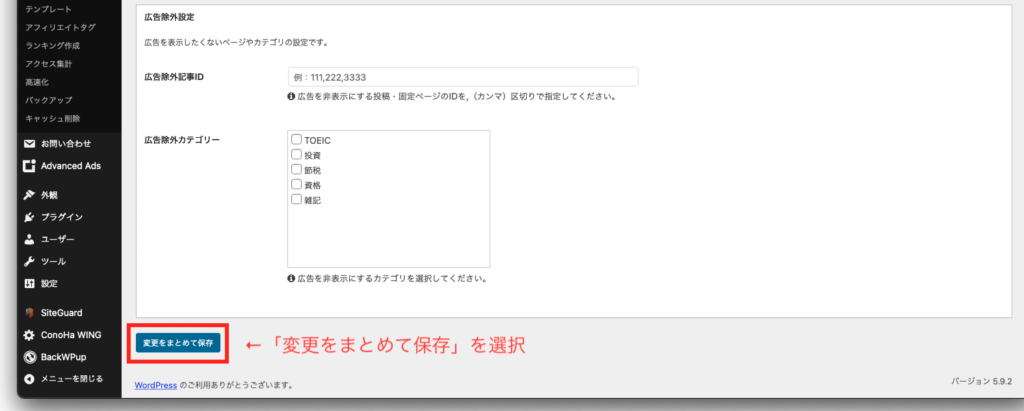
広告の種類は1種類だけしか選べませんが、手っ取り早く広告を載せたい場合はCocoon設定からがおすすめです。
無事広告を貼れましたでしょうか。今回の記事は以上となります。
ではまた次の記事でお会いしましょう!